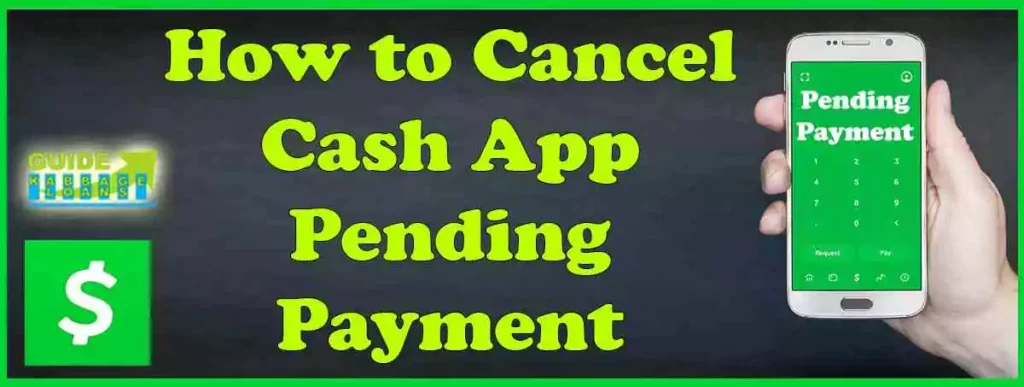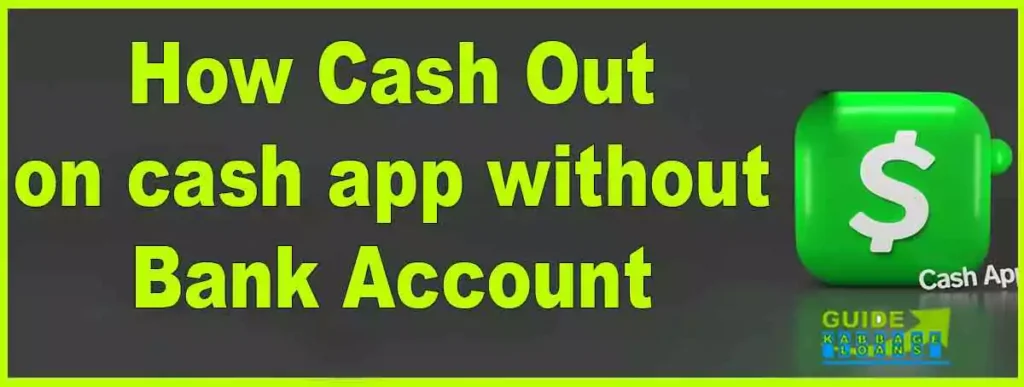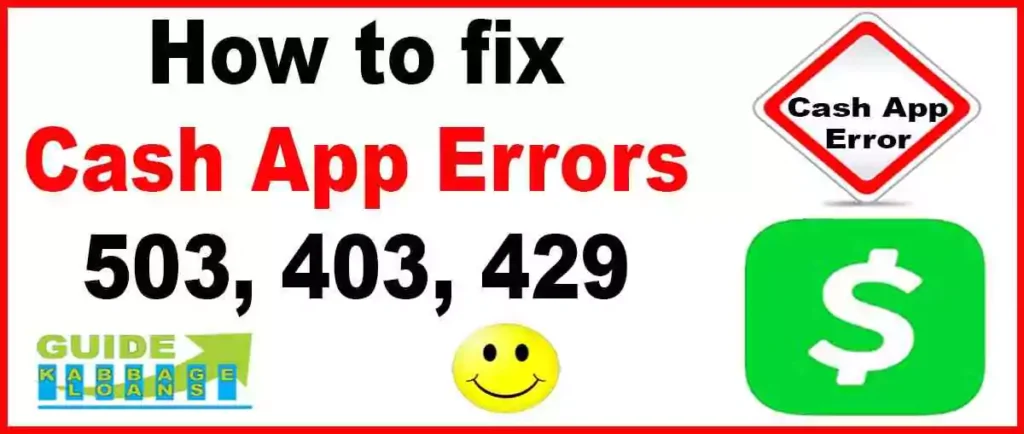You’re not alone if you’re having trouble adding your Cash App card to Apple Pay. Many users face this issue, but understanding the reasons behind it and how to fix them can help you resolve the problem quickly. In this detailed guide, we’ll explore the common reasons why your Cash App card is not adding to Apple Pay and provide step-by-step solutions for each. However, you can transfer money from the Cash App to Apple Pay without a card.
Table of Contents
ToggleWhy is Apple declining the Cash App card?
When we try to add our Cash App card to Apple Pay, if there is any problem with the Cash App card, then Apple Pay declines our Cash App card. There can be many reasons for this such as entering the wrong Cash App card information, Cash App card not being activated, Cash App card locked, Cash App card expiring, or any technical issue. If any of these problems come with you, then your Cash App card is not able to connect with Apple Pay.
Common Reasons Why Cash App Card Won’t Add to Apple Pay (with Solutions)
Incompatibility with iOS Version
Reason: Your iOS version might be outdated.
Solution: Ensure that your iPhone is running the latest iOS version. Go to Settings > General > Software Update and check for updates. Install any available updates and then try adding your Cash App card again. If your iOS version is outdated, it will be updated and your Cash App card will be connected to Apple Pay.
Cash App Card Not Activated
Reason: The Cash App card may not be activated.
Solution: If your Cash App card is not activated then you have to activate it first. To activate it you have to open Cash App. After opening the Cash App, select the card option. As shown in the photo below.
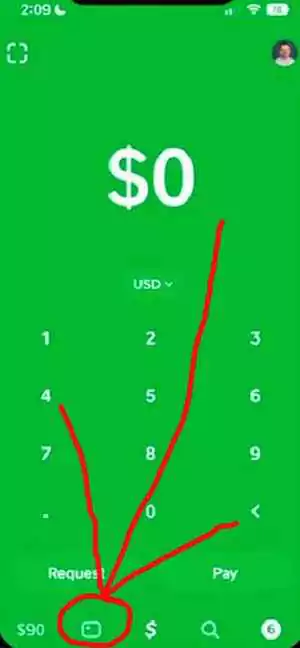
As soon as you click on the card button, you will see a green colored “Activate” button. Click on it. As shown in the photo below.
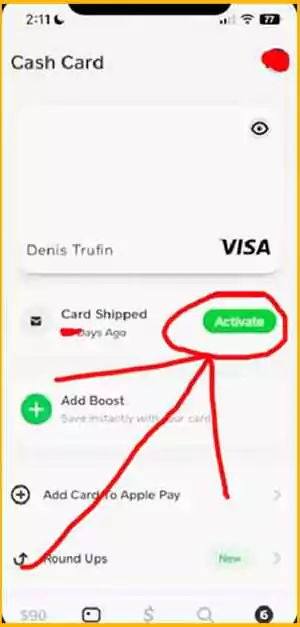
As soon as you click on the activate button, after following a few more steps your Cash App card gets activated. After that, you can easily connect it to Apple Pay.
Incorrect Card Information
Reason: The card information entered may be incorrect.
Solution: When we enter the Cash App card details on Apple Pay to connect the Cash App card to Apple Pay and click on Next, we see that our Cash App card details are not being accepted and we cannot connect our Cash App card to Apple Pay.
In such a situation, it is possible that there is a mistake in the information you are entering on Apple Pay, or any number from your Cash App card may get erased and is not understood properly. It seems that it is a different number, then such mistakes can also happen. Therefore, we should check all our details properly while connecting the Cash App card to Apple Pay.
As shown in the photo below
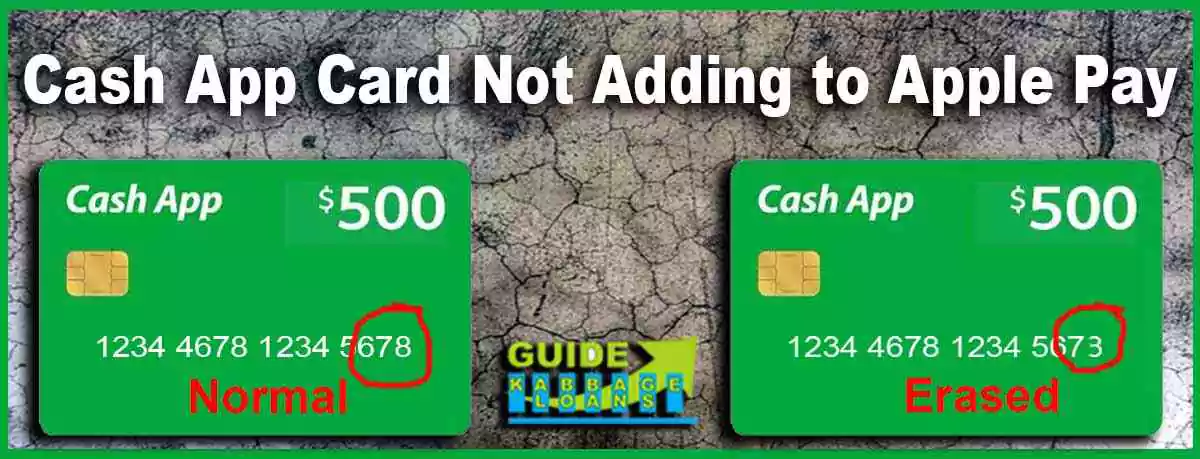
Network Issues
Reason: Poor internet connection can interfere with the process.
Solution: When we connect your Cash App card to Apple Pay, it is possible that your Cash App card may not connect due to network fluctuations or server errors. Because, while connecting the Cash App card to Apple Pay, the network situation of both platforms should be fine. Sometimes these errors are seen on Apple Pay and sometimes on Cash App as well. Sometimes transactions on Cash App go pending due to network problems
There are many types of Cash App errors. So, if you are facing any problems while connecting your Cash App card to Apple Pay, then try again after some time. This problem gets solved automatically.
Apple Pay Setup Problems
Reason: Apple Pay may not be set up correctly on your device.
Solution: Go to Settings > Wallet & Apple Pay and ensure that Apple Pay is set up properly. Make sure your Apple ID is signed in and all necessary settings are configured correctly.
Incomplete Verification
Reason: The verification process may not be complete.
Solution: Follow all verification steps provided by Cash App and Apple Pay. This may include verifying your identity or providing additional information. Ensure all required verifications are completed.
Regional Restrictions
Reason: Apple Pay or Cash App might not be supported in your region.
Solution: Check if both Apple Pay and Cash App are supported in your country or region. If they are not, you might need to wait until support is available or use alternative payment methods. In the United States, both Cash App and Apple Pay work fine in most states. If you are in another country, you will need to check the availability of both to connect your Cash App card to Apple Pay.
Other Technical Issues
Reason: Other technical issues can also cause this problem.
Solution: Restart your iPhone and try again. If the problem persists, contact Apple Support or Cash App Support for further assistance.
Step-by-Step Guide to Adding Cash App Card to Apple Pay Without Facing Any Problem.
There are many ways available to connect Cash App card to Apple Pay, but in every method, some problem arises somewhere and our Cash App card is not able to connect to Apple Pay. Below today we have told such a process, following which if you connect your Cash App card to Apple Pay, then you will not face any problems.
Follow the steps given below to connect the Cash App card to Apple Pay.
Step 1 – You have to open Cash App on your mobile, remember that before connecting the Cash App card to Apple Pay, your Cash App account and Apple Pay account should be verified and both the accounts and Cash App card should be in working condition. So first of all you have to open Cash App on your mobile and after opening Cash App, you have to scroll to the bottom. On the left side, you will see a “card icon”, you have to click on it.
As shown in the photo below.
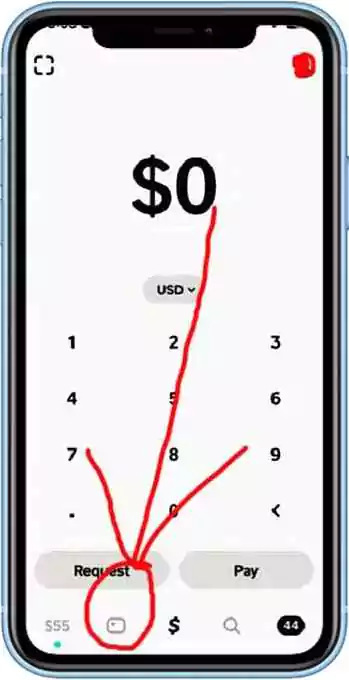
Step 2 – As soon as you click on the card button, your Cash App card will be visible to you and below you will see an option “Add Card to Apple Pay”. To connect the Cash App card to Apple Pay, you have to click on that button.
As shown in the photo below.
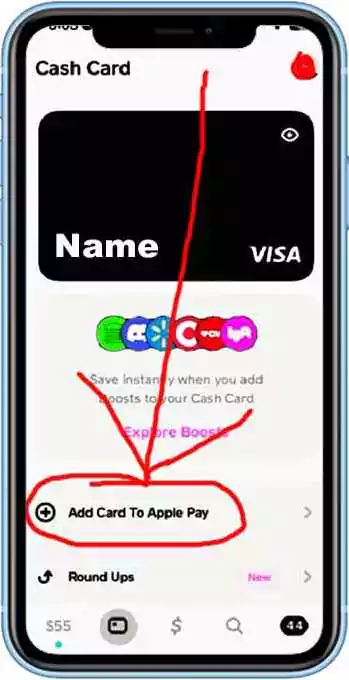
Step 3 – As soon as you click on “Add Card to Apple Pay”, a new page will open in front of you in which your name and your card number will be visible. You have to check it thoroughly and then click on Next, which you will see the button in the top right corner.
As shown in the photo below.
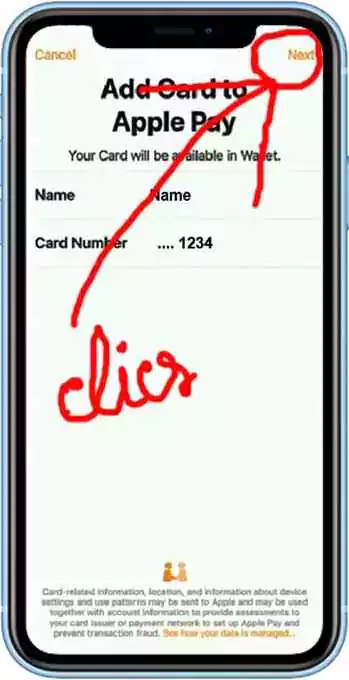
Step 4 – As soon as you click on Next, all the terms and conditions of connecting your Cash App card to Apple Pay, whether it is Apple Pay or Cash App, come in front of you. You have to scroll and read them carefully and after understanding everything properly, you will see the “I Agree” button in the bottom right corner, click on it.
As shown in the photo below.
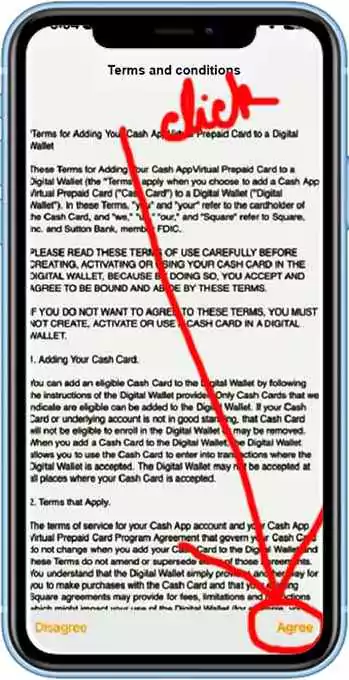
Step 5 – As soon as you click on “I Agree”, the processing will run for some time and the adding card will be written there. You have to wait for some time, as soon as the adding is completed, you will see the “Next” button in the top right corner, you have to click on it.
As shown in the photo below.
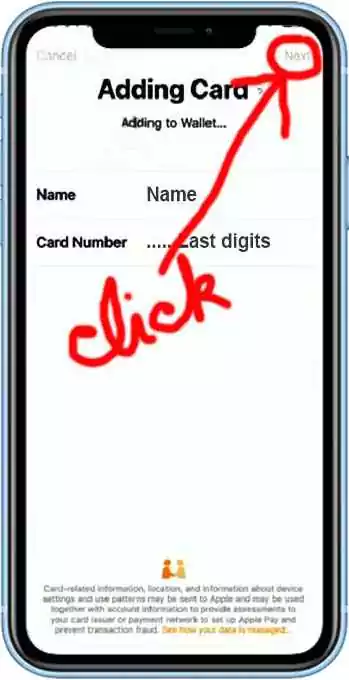
Step 6 – As soon as you click on the “Next” button, a new page will open in front of you again on which you will be asked to select the card. If you want to connect the Cash App card linked to your Cash App account to Apple Pay, then click on “Use as default Card”.
As shown in the photo below.
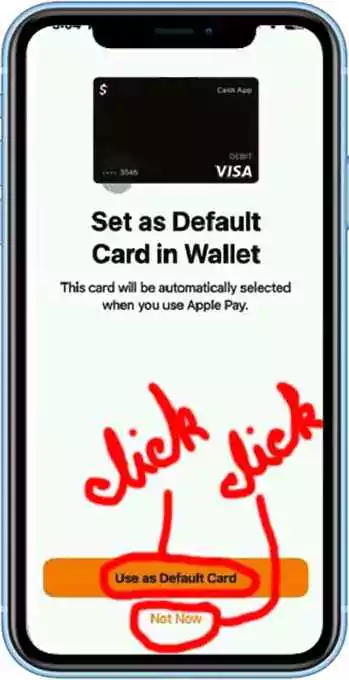
Step 7 – As soon as you click on “Use as default Card”, after some processing, your Cash App card will be connected to your Apple Pay. You will see its message on the screen.
As shown in the photo below.
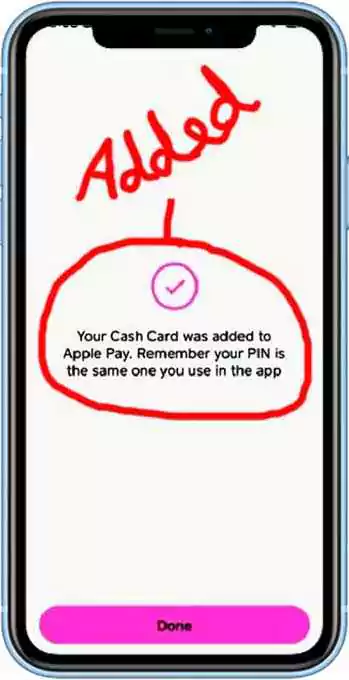
So in this way, by following some simple steps, you can very easily connect your Cash App card to Apple Pay. Then your Cash App card balance also starts showing on Apple Pay
How to Fix the “Card Not Added Contact Issuer Apple Pay” Issue
If you see the message “card not added contact your card issuer for more information,” it means there’s an issue that needs to be resolved by Cash App support. Follow these steps to fix it:
- Check Card Information: Ensure all card details are entered correctly.
- Verify Account Status: Make sure your Cash App account is in good standing and that there are no restrictions or holds on your account.
- Retry Adding Card: After resolving any issues with Cash App support, try adding your card to Apple Pay again.
- Update iOS Version: Check for updates on your iOS version. If there is a new update available, install it and try again.
- Contact Cash App Support: Reach out to Cash App support for assistance. Provide them with the exact error message.
- Clear Cash App cache on iPhone:
Conclusion:
Adding your Cash App card to Apple Pay can sometimes be challenging due to various issues such as outdated iOS versions, unactivated cards, incorrect information, and network problems. By following the outlined solutions, including updating your iOS, ensuring your card is activated, entering correct details, and verifying network stability, you can successfully connect your Cash App card to Apple Pay.
If problems persist, contacting support services can help resolve any remaining issues. This guide provides a comprehensive approach to troubleshooting and resolving common problems efficiently.
FAQs:
Why can’t I add my Cash App card to Apple Pay?
There could be several reasons, including an outdated iOS version, unactivated card, incorrect card information, network issues, or incomplete verification.
Why can’t I add my Cash App card to my Apple Wallet?
This could be due to setup problems with Apple Pay, regional restrictions, or technical issues. Follow the solutions provided in the article to troubleshoot.
Why isn’t my Cash App card connecting to Apple Pay?
Ensure that your card is activated, your iOS is up-to-date, and all information is entered correctly. Check for any network or verification issues and resolve them as needed.
How do I know if my Cash App card is activated?
You can check the status of your Cash App card by opening the Cash App, going to the Cash Card tab, and seeing if there is an option to activate your card. If it says "Activate," follow the prompts to complete the activation.
Can I use my Cash App card for Apple Pay if it’s not a Visa card?
No, currently, Apple Pay supports Cash App cards that are Visa-branded. Ensure your Cash App card is a Visa card before attempting to add it to Apple Pay.
Can I add my Cash App card to multiple Apple devices?
Yes, you can add your Cash App card to multiple Apple devices, such as your iPhone, iPad, and Apple Watch, using the same process for each device.
How do I update my Cash App card information on Apple Pay?
If you need to update your card information, remove the existing Cash App card from Apple Pay and add it again with the updated details.
Thanks for your visit.
(Cash App Card Not Adding to Apple Pay?)
Disclaimer: The information provided in this article is for educational purposes only and does not constitute legal advice. Readers are encouraged to consult with relevant professionals or support services for specific issues related to Cash App or Apple Pay. We are not affiliated with Cash App or Apple Pay, and any product names, logos, brands, and other trademarks featured or referred to within the article are the property of their respective trademark holders.